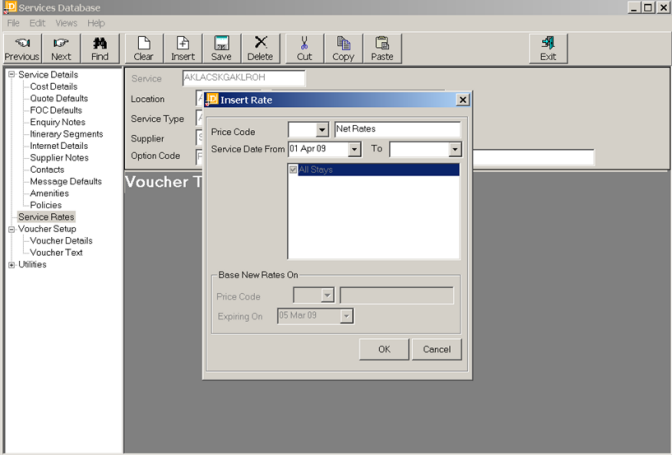
(continued from Voucher Text Screen)
The dialogue box which appears enables cost rates and sell rates to be set up on both a Group & FIT basis for date ranges and Price Codes for this Service Option.
Every rate stored in Tourplan has a Start Date, an End (expiry) Date and a Price Code. There are other details stored, but a rate cannot be entered without these 3 pieces of information. There is no limit to the number of future rate periods for each Service Option.
Screen Shot 43: Add New Option Wizard – Insert Rate Dialogue
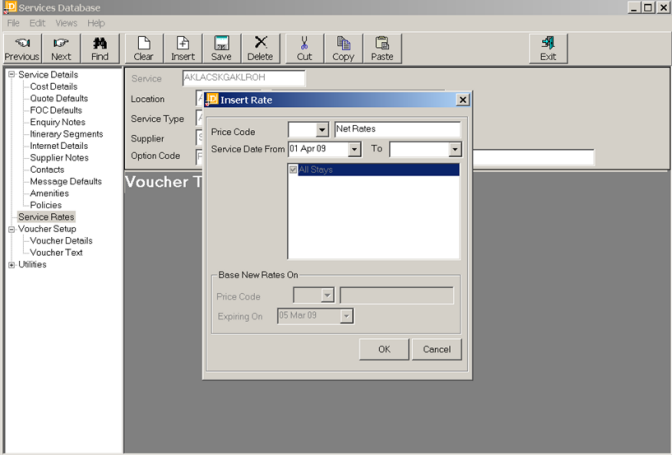
Price Code (Dropdown)
Select a Price Code (if applicable) from the drop-down list. Price Codes allow different buy and sell rates to be defined for the same date ranges in a Service Option. This is especially versatile in the case where are different levels of tariff which are given to agents – e.g., dependant on sales volume. It means that there can be a different price code for each tariff level and in the service option, different tariff levels can be set up within the same date ranges. These Price Codes can then be attached to agents in the Debtors application which in turn automatically prices Service Options in Quotes and Bookings according to the Price Code(s )allocated to the agent. Price Codes (if used) must have been previously setup in the CodeMaint application.
Date From (Date)
The beginning date for the validity of the rate period.
|
|
Note that all rates are date sensitive. This means that a rate will not display as being available in quotes and bookings if this date is in the future of the quote or booking. |
Date To (Date)
The expiry date for the validity of this rate period.
For the first rate being entered against a service, the fields in this part of the dialogue will be dimmed out. For subsequent rate periods, these fields can be used to select a Price Code/Expiry Date to ‘copy’ to a new rate period and then edit them as necessary in the next screen.
Screen Shot 44: Completed Insert Rate Dialogue
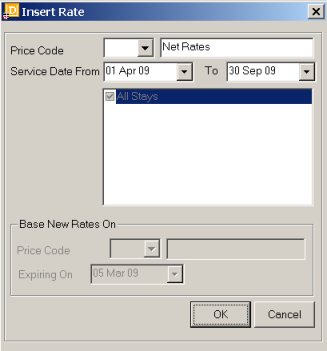
In the example in Screen Shot 44: Completed Insert Rate Dialogue above, Net Rates for the period 01 April 2009 to 30 September 2009 are going to be entered.
In subsequent examples, rates for different price codes for the same dates will be entered.
|
|
Once the ‘OK’ button has been clicked on this dialogue, the dates as entered cannot be changed. They can be deleted, extended, or split, but they cannot be edited. |
OK
To continue setting up the Service, click the ‘OK’ button. This will open the Date Ranges screen.
Cancel
To cancel setting up the Rate click the ‘Cancel’ button.
The Date Ranges Screen has 5 Tabs across it:
|
|
These 5 Tabs apply only to the Date Range/Price Code rates currently being set up. |
Screen Shot 45: Insert Rate - Date Ranges - Details Tab
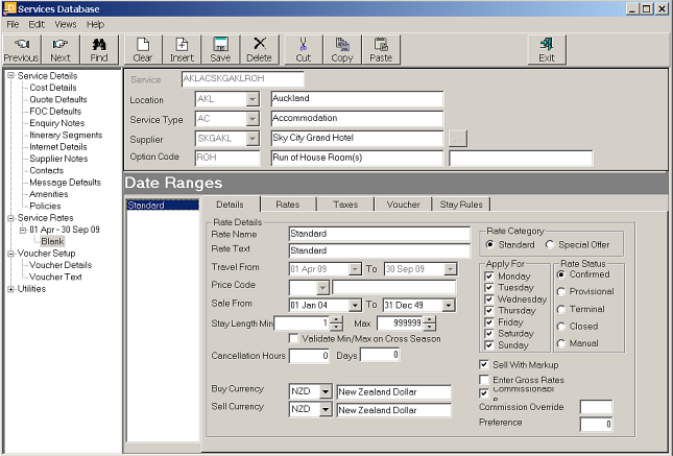
Rate Name (20 Char)
On rate insert, the default rate name is ‘Standard’. As will be seen in different examples later in this document, this field can be edited to reflect the type of rate being entered.
Rate Text (60 Char)
Can be used to enter (e.g.) a special rate code given by Suppliers which can then be produced on supplier documentation.
Travel From/To (Date)
The start and end date for this rate. These are the dates previously entered in the Insert Rate Dialogue (Screen Shot 44: Completed Insert Rate Dialogue). The dates are display only in this screen.
Price Code (Dropdown)
The Price Code applying to this rate. This is the Price Code previously entered in the Insert Rate Dialogue (Screen Shot 44: Completed Insert Rate Dialogue). The Price Code is display only in this screen.
Sale From/To (Date)
The Dates that this rate is able to be sold from/to. These dates default from the Price Code set up (CodeMaint application) but can be overridden here.
Stay Length Min/Max (Integer)
These two fields are used to indicate any Minimum or Maximum stay/use requirements. Examples of use are Special Events where a property imposes a minimum stay. Another example is for rental cars where a rate is for (e.g.) 3 – 7 days; they can also be used in conjunction with Stay/Pay deals which are covered later in this document.
Validate Min/Max on Cross Season (Checkbox)
When checked, the Minimum/Maximum stay lengths (if applicable) will be checked against the rules for both rate periods when the rate crosses a season boundary. This is to ensure that the Min/Max values are allowed to be used in both periods.
Cancellation Hours/Days (Integer)
The Cancellation Policy applying to the rate can be entered in these fields. Entering a value in one field will automatically update the other – i.e., entering 72 Hours will automatically set 3 in to the Days field.
Select the buy currency from the drop-down list. This should be the currency in which the supplier is to be paid – i.e., the default currency that was entered against the supplier when it was set up. (here). Currencies other than the default can be used if required, but Tourplan will generate the Vouchers and default Accounts Payable transactions to the Buy Currency.
Sell Currency (Dropdown)
The Service Sell currency can be different from the buy currency, so the required sell currency can be selected from the dropdown.
|
|
The sell currency set here does not mean that it is the only currency that the service can be sold at. When a quote or booking is set up, the Agent (client) currency will generally determine what the Booking sell currency is. This means that the service could be in Buy AUD (Australian Dollars) and Sell AUD, but can be used in a booking which is being output in USD. |
|
|
If different Buy and Sell Currencies are used in this screen, it must be understood that there is no relationship between the exchange rates between the two currencies at Service Option rate level. In other words, there are two values – a buy value and a sell value which happen to have different currency labels on them and at the quoting/booking stage Tourplan’s exchange rate mechanism works out the necessary values based on what currency the quote or booking is being output in. To make the process of setting up multi-currency rates, an exchange rate field is provided below the Sell Currency dropdown (only visible when multiple currencies are used) which can be used to base the currency conversion on. This editable field also displays under the Rates tab. This exchange rate is not used in the bookings process – the exchange rate(s) from the Tourplan currencies table are used at that time. The Database currency rates can be updated in bulk using the Rate Maintenance applications. Examples of the different currencies screen are here. |
Rate Category (Radio Button)
The two buttons here are used when the service is a rate that applies over a period – e.g., valid for 5 days, and additional days are at a rate which is not equal to 1/5 of that rate. i.e., if a five day stay is 500.00, additional days at 110.00, then the 5 day rate is set up as Standard and the additional days as Special Offer. An example is shown in Screen Shot 90: Package Deal – Additional Nights.
Apply For Monday – Sunday (Checkbox)
These 7 check boxes can be used to prevent a service being used on certain days of the week. For a standard accommodation service, all 7 check boxes would probably remain checked (i.e., the rate being entered applies for any day of the week). An example of why boxes should be unchecked is when (e.g.) Weekend Rates are being set up. An example of weekend rates is shown in Screen Shot 82: Inserting Weekend/Special Rates.
Sell With Markup (Checkbox)Checking this box will price the Service Option, in quotes and bookings, according to the mark-ups and sell prices entered under the Options Rates tab. If this box is not checked, then the Service Option will be priced in the Quote/Booking according to the cost prices entered under the Options Rates tab. This option can be overridden during quoting and booking.
Enter Gross Rates (Checkbox)
Checking this box will allow gross rates and commissions to be entered, (as opposed to net rates and mark-ups). The cost price will then be calculated.
Commissionable (Checkbox)
Leaving this box checked indicates that when this rate is used in bookings and the Agent (client) is being paid a commission, this rate qualifies for the commission. If this box is unchecked, then the rate is non-commissionable.
Commission Override (Numeric 5.2)
Any value entered in this field is the commission level applied instead of any commission level that the Agent (client) could be receiving. If the agent is configured to receive 10% commission and the value in this field is 5, then this service will only attract a 5% commission.
Preference (Integer)
A numeric value can be entered into this field to indicate a Preference ranking for this rate. Services/Rates can be searched for in Quotes/Bookings based on the preference value.
Select one of the choices:
|
Confirmed |
The rates on this screen have been confirmed by the supplier. |
|
Provisional |
The rates on this screen have not been confirmed by the supplier yet. They are an estimate only – typically based on the previous periods confirmed rates. |
|
Terminal |
The rates on this screen cannot be extended past the “to date”. When this button is selected the Service Option will not be available for bookings or quotes travelling after the “to date”. A message will display advising that the rate has terminated. |
|
Closed |
The rates on this screen are for a “close-out” period e.g. the hotel cannot be booked using this rate/price code and for this date- range/period. |
|
Manual |
No rates will be entered on the Option Rates screen – the buy and sell rates will be entered manually each time this Service Option is used in a quote or booking. This is commonly used for (e.g.), Coach Charter service options where the actual prices will vary depending on the charter length, or Manual Flight Services where the Flight sector values are entered as one total etc. |
|
|
When a ‘Manual’ Rate Status is used and the pricing on the Rates tab is left at 0.00, the expiry date of the rate should be as far in the future as possible – e.g. 31 Dec 2049. If the expiry date is e.g., only 1 year away, then consultants will get an ‘Expired Rate’ message when they try to use the service after the expiry date. Even though the rate is blank, the expiry date will have passed. |
|
|
When the ‘to date’ for Confirmed or Provisional rates have been passed and a) there are no rate periods following and b) the service is used in a quote/booking, a window opens which advises the user that the rates have expired and invite manual entry. |
|
|
When a date range is added to a rate that is terminal, the terminal flag is removed from the original rate period and applied to the new expiry date. |
Screen Shot 46: Insert Rate - Date Ranges - Rates Tab
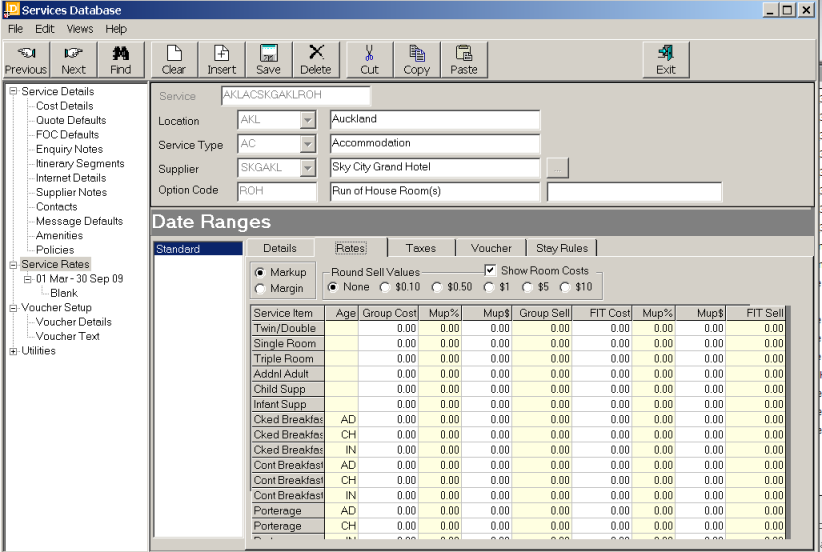
|
|
The rate columns in this screen can have shading applied via the INI Maint Database INI setting DATABASE_RATE_SHADING. |
There are three sections below the tabs, across the top of the rate grid:
Markup/Margin (Radio Button)
The difference between cost and sell prices can be expressed as either % Markup or % Margin by clicking the appropriate button.
Show Room Costs (Checkbox)
The default setting for this checkbox is determined by the First Charge Unit (FCU) set up on the Cost Details Screen. If the FCU is ‘Room’, then this checkbox will be ticked by default. If the FCU is ‘Person’ then the box is unchecked.
When the box is checked then the rates can be entered on a room basis. If unchecked, the rates must be entered on the basis of a twin share, single supplement, triple reduction etc.
Round Sell Values (Radio Button)
Checking one of the radio buttons ‘None’, ‘$0.10’, ‘$0.50’, ‘$1’, ‘$5’ or ‘$10’ will round the sell values accordingly. Rounding is down for less than .5 and up for greater than .5.
|
|
A ‘Round Sell Values’ default setting can be set against Price Codes in the CodeMaint module. |
|
|
The ‘Round Sell Values’ apply to both Group Rates and FIT Rates. |
Service Item (Display Only)
The Service Item column displays room types based on the options checked in the Policy Details screen for the Supplier/Service Option (Supplier Policies; Service Option Amenities). Additional Adult, Child Supplement and Infant Supplement also display as well as any Extras which have been defined on the Quote Defaults Screen.
|
|
If ‘Show Room Costs’ is unchecked, the room types will display as Half Twin, Single Supp(lement), Triple Red(uction) and Quad Red(uction) |
Age (Display Only)
This column could more correctly be called ‘Category’. It has a separate row for AD (Adult); CH (Child) and IN (Infant) for each of the Extras defined.
Group Cost (Numeric 8.2)
This column is used to store the Group Booking Cost rates from the supplier.
Mup% (Numeric 4.2)
This column enables (optionally) a markup percentage to be entered which will be used to calculate the Group sell price.
|
|
A markup % can be attached to a Price Code (via CodeMaint application) and if attached, it will automatically default to this column. |
Markup$ (Numeric 8.2)
If a markup % is entered, the markup amount will display in this column. This value can be edited.
Either enter the Group Booking selling price, accept the price calculated by the Markup percentage, or edit the calculated value. This rate will be used in the Tourplan PCM and Group Booking programs, and is the rate used when the “Sell With Markup” flag (shown here) is checked.
FIT Cost (Numeric 8.2)
This column is used to store the FIT Cost rates from the supplier.
Mup% (Numeric 4.2)
This column enables (optionally) a markup percentage to be entered which will be used to calculate the FIT sell price.
|
|
A markup % can be attached to a Price Code (via CodeMaint module) and if attached, it will automatically default to this column. |
Markup$ (Numeric 8.2)
If a markup % is entered, the markup amount will display in this column. This value can be edited.
FIT Sell (Numeric 8.2)
Enter the selling price to be used in the Tourplan Fastbook program.
|
|
In the example being created, the ‘Net Rates’ price code will have no markup attached at this level – i.e., the cost and sell rates for both Group & FIT rates will be the same. Mark-ups will be applied when a different Price Code is added to the Date Range. |
Twin/Dble Room
The cost and sell rates for Group and FIT for Twin or Double Room are entered on this row.
Single Room
The cost and sell rates for Group and FIT for a Single Room are entered on this row.
Triple Room
The cost and sell rates for Group and FIT for a Triple Room are entered on this row.
|
|
If additional room types have been checked in the Policies Screens (Supplier Policies; Service Option Amenities). i.e., Quad and/or Other, then those room types will also display in the Service Item column. |
Additional Adult
The cost and sell rates for an additional adult in a room are entered on this row. Typically this will be for an additional adult in rooms that can take more than 4 pax, excluding Units / Apartment type rooms for which special settings are available (shown here).
Child Supplement
The cost and sell rates for a child if the supplier ALWAYS charges for a child in the same room as adult/s are entered on this row.
Infant Supplement
The cost and sell prices for an infant are entered on this row. if the supplier ALWAYS charges for an infant in the same room as adult/s. If a cot is required then it should be loaded as an Extra on the option.
Extras Rates
The items listed in this table are based on the extras setup in the Quote Defaults Screen for this Service.
Enter the cost and sell rates for adults, children and infants as required.
|
|
Remember when entering the rates, if tax is involved, then the values entered into the Option Rates fields must reflect the Tax Inclusive/Exclusive setting from the Cost Details Screen. Taxes in general are discussed in more detail under Screen Shot 48: Date Range Taxes Screen. |
|
|
The layout of the Option Rates screen will change depending on two factors – first, if the Buy and Sell currencies are different (discussed under Screen Shot 45: Insert Rate - Date Ranges - Details Tab) and second, if the Service Category in Screen Shot 32: Add New Option Wizard - Cost Details Screen has been set as ‘Apartment’ (see Screen Shot 92: Apartment Set up - Cost Details Screen). |
Screen Shot 47: Example Completed Rates Screen

|
|
NB: All rates and details depicted in this document are examples only and do not reflect any actual rates or conditions that may or may not be offered by any named supplier. |
Screen Shot 48: Date Range Taxes Screen
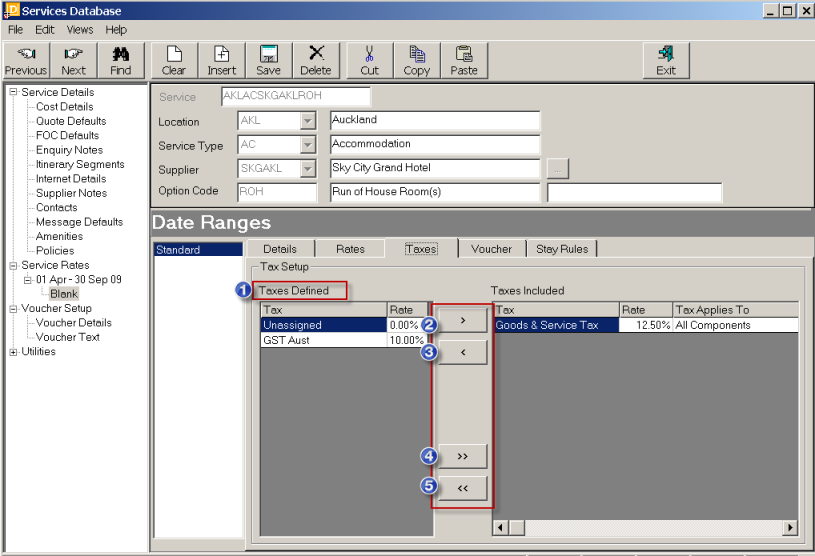
 Available taxes display in the ‘Taxes Defined’ column.
Available taxes display in the ‘Taxes Defined’ column.
 To add a tax to the ‘Taxes Included’ column, highlight the tax and click this button.
To add a tax to the ‘Taxes Included’ column, highlight the tax and click this button.
 Any taxes which have been attached in error can be removed by highlighting the tax in Taxes Included column and clicking this button.
Any taxes which have been attached in error can be removed by highlighting the tax in Taxes Included column and clicking this button.
|
|
The tax to apply to the rate must be attached here, regardless of whether the rate entry is Tax Inclusive or Tax Exclusive. |
 To add all defined taxes to the ‘Taxes Included’ column, click this button.
To add all defined taxes to the ‘Taxes Included’ column, click this button.
 To remove all taxes from the Taxes Included column, click this button.
To remove all taxes from the Taxes Included column, click this button.
|
|
To view which components of the service the tax applies to, double click the tax while it is in the Taxes Included column. |
|
|
If the supplier has a tax attached to a currency record (To cancel setting up the creditor, click the ‘Exit’ button on the Wizard bar. ), and that currency is used as either the Buy or Sell currency of the service , then the tax that is attached at supplier level will default in this screen. |
|
|
A word about taxes and Tourplan. In general, taxes should only be applied here if there is a responsibility to account for the tax. This would normally be some type of Input/Output tax (VAT, GST etc.). If there is no accounting responsibility associated with the tax,(i.e. Sales Taxes, Bed Taxes etc.) then the cost/sell values entered in the Option Rates screen can include the tax. This method however raises issues of rate maintenance when the tax rate changes, so the taxes can be set up in the CodeMaint Module and then applied here. In doing this, when the tax rate changes, a new tax can be set up with the new tax rate and the Rate Maintenance Utility Program can be used to add the new tax and update the rates. |
Screen Shot 49: Date Ranges - Voucher Text
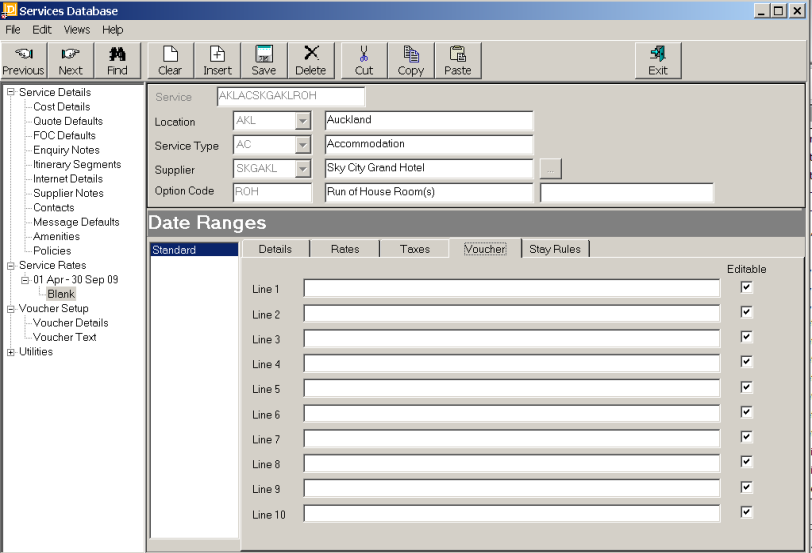
This screen enables a further 10 lines of voucher text to be added which are specific to this date range/price code! This allows text and detail which (e.g.) must be specified on vouchers to qualify for the rate, to be entered.
Lines 1-10
Each line of text is numbered and held as a separate record in Tourplan. This is very useful when designing Tourplan messages because, for example, an agent message format can be designed which uses only line 1 of the voucher text and a supplier message which uses both lines 1 & 2 of the voucher text.
Editable
Determines whether or not this line of text is allowed to be edited on voucher output.
|
|
Using the Voucher Text is optional i.e. useful voucher formats can be created without this extra Service Option information. However if the Voucher Text is used, then ensure that common information is entered on each line for the Service Options i.e., don’t enter (e.g.) a special rate code on line 3 in one rate period and the rate code on line 4 in another period. |
‘Stay/Pay’ deals are able to be defined for a Service Rate/Period/Price Code. With Stay/Pay deals defined, the system will calculate the correct cost and sell. For example a Stay 7 nights/Pay 5 nights deal.
The setting up of Stay/Pay deals is covered in detail here.
Screen Shot 50: Date Range - Stay Rules Tab
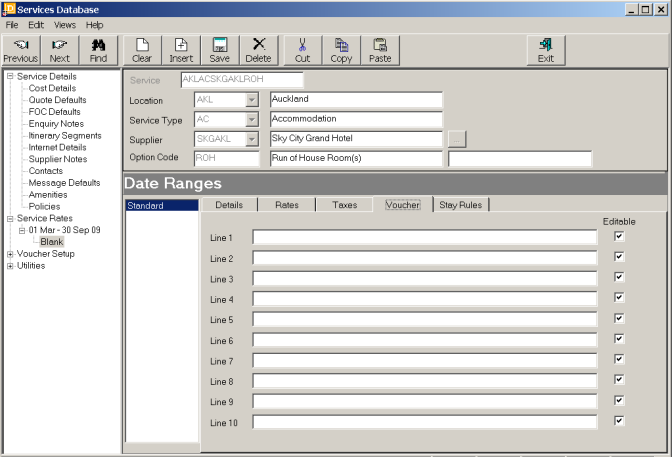
When all entries on the five Date Ranges tabs have been completed click the ‘Save’ button in the button bar.
(continued in Inserting Additional Date Ranges/Price Codes)