
This is the same screen that was able to be viewed during service insert - Service Insert - Allocations Tab.
(continued from Enquiry Notes)
This screen allows viewing, returning and taking of the allocation that may be available for the service.
|
|
This is the same screen that was able to be viewed during service insert - Service Insert - Allocations Tab. |
|
|
The Booking Status definition and the Service Status definition will determine whether Allocation is able to be held for a particular service or not. |
This screen is accessed from the Side Bar and displays the allotments used for each service in a booking. It also enables the allocation to be returned if required, or, if an allocation has not been used, view available allocations.
To view or change the allocation for a service, first click ‘Service List’ in the Side Bar and then click the service to amend to highlight it. Then click Allocations in the Side Bar
Screen Shot 95: Service List – Allocations – Used
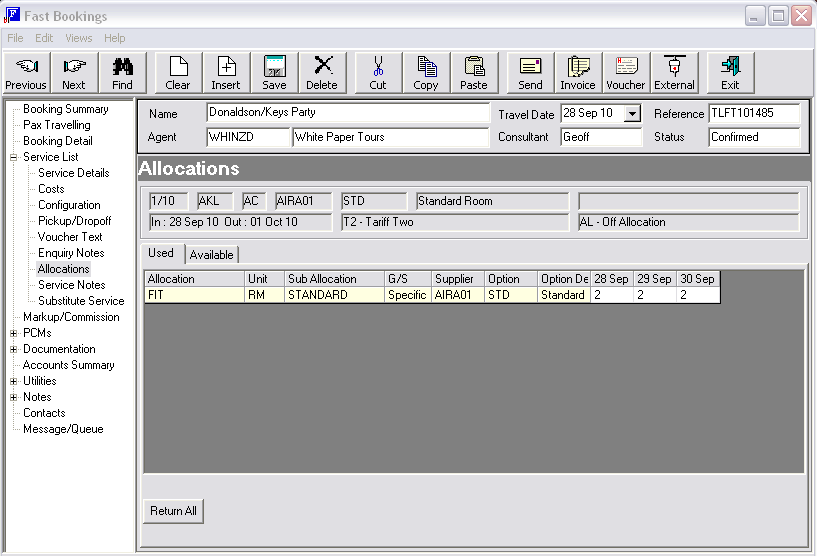
Any allocations that have been taken during service insert will display when the Allocations screen is accessed.
Used Tab
The ‘Used’ tab displays by default. Allocation can be returned by clicking the ‘Return All’ button.
The column headings of Allocation, Unit, Sub Allocation, General/Specific, Supplier Code, Option Code, Option Description, and Search Dates are the Default columns for both the ‘Used’ and Available Tabs. Find lists of all columns available for this screen under Allocations Tab Scroll.
Screen Shot 96: Service List – Allocations – Available
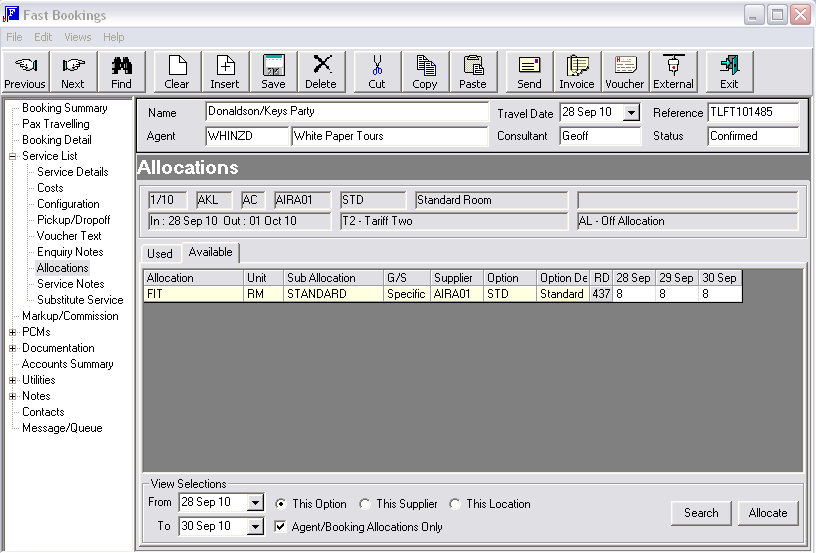
Available Tab
Allocation availability can be checked using the following search facilities
From Date/To Date
The date range to search for.
This Option
With this radio button checked, the search will only include allocation attached to the currently loaded service.
This Supplier
With this radio button checked, any allocation attached to any service provided by the supplier of the current service will be searched.
This Location
With this radio button checked, any allocation in the same location of the current service will be searched.
Agent/Booking Allocations Only
With this checkbox unchecked, all allocation Splits will be searched, regardless of whether the agent is entitled to use that split and whether or not the Allocation split has been entered into the Allotment field in the Booking Details Screen (Screen Shot 15: Booking Detail Screen).
Search
Click this button to begin the Allocation search.
Allocate
To take an allocation, highlight it in the list and click this button.
|
|
If Allocations have already been taken for the service, clicking the Allocate button will have no effect. |