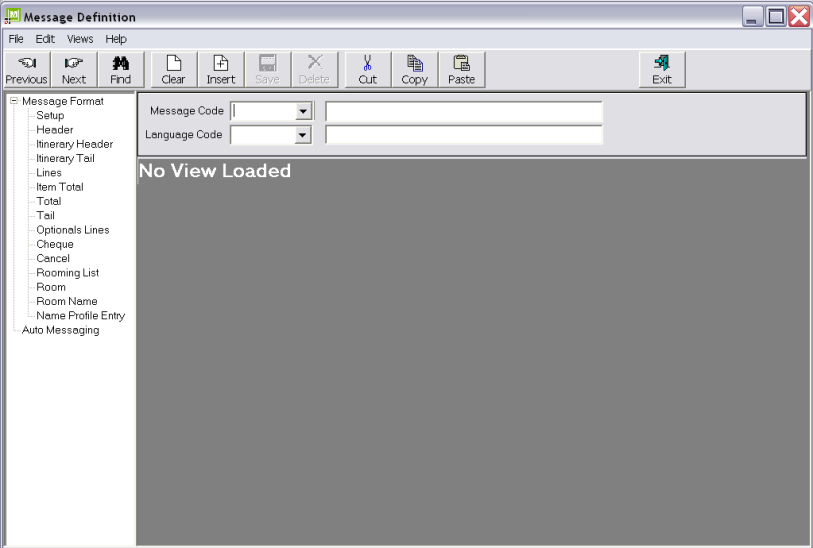
(continued from Message INI Settings)
Message templates are set up under System> Messages.
Screen Shot 194: Message Template Opening Screen
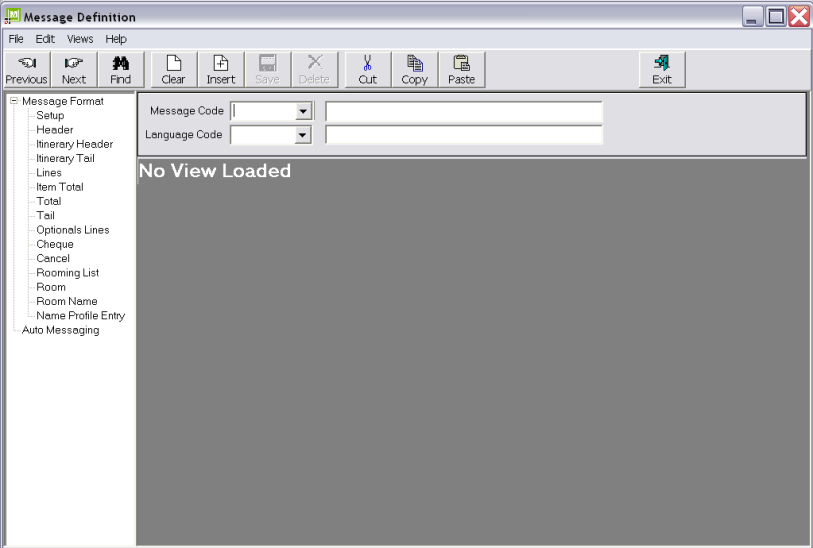
|
|
On initial entry to this application, the Tree Menu on the left hand side of the screen is fully populated. Once a message type is selected, some tree items will not display because they are not relevant to the message type being worked on. |
|
Tree Menu items |
Message Types |
|
Setup |
All message types. Holds message type, page type, page dimensions, history type, Optional service handling. |
|
Header |
All message types. Used for addressing and header specific detail. |
|
Itinerary Header |
Booking Agent messages and Itinerary types only. Outputs itinerary/room specific information—e.g., room quantities/types, pax numbers etc. |
|
Itinerary Tail |
Booking Agent messages and Itinerary types only. Outputs itinerary/room specific information—e.g., costs per itinerary/room etc. |
|
Lines |
All except General Agent, General Supplier and Cheques. Outputs individual service detail. |
|
Item Total |
Agent Statements only. Outputs the Item (Booking) total balance. |
|
Total |
Remittance/Cheque only. Outputs the Remittance Advice total. |
|
Tail |
All except Cheques, Remittances/Cheques. Used to output totals and closing remark detail. |
|
Optional Lines |
Booking Agent/Booking Supplier; PCM Agent/PCM Supplier messages. Outputs specified details of any optional services in the Booking/PCM. |
|
Cheque |
Cheques, Remittances/Cheques only. Prints the cheque detail and amounts. |
|
Cancel |
Remittances/Cheques only. Voids a cheque on multiple page combined Remittance/Cheques. |
|
Rooming List |
Booking Agent and Booking Supplier only. Outputs Room Name and Pax Name information. |
|
Room |
Booking Agent and Booking Supplier only. Used to associate Names with Rooms. |
|
Room Name |
Booking Agent and Booking Supplier only. Used to output Room Name information. |
|
Name Profile Entry |
Booking Agent and Booking Supplier only. Enables Bookings CRM Profile data to be output. |
|
Auto Messaging |
Booking Supplier only. Used to associate Service Statuses with messages. |
To select an existing message template, click the Message Code drop-down and select it.
To create a new message template, click the Insert button on the button bar.
Screen Shot 195: Insert New Message Dialogue
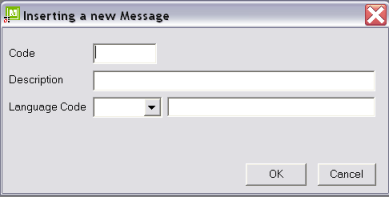
Code (4 Chars)
A code to identify the message.
Description (60 Chars)
The message description.
|
|
Messages can be copied from one code to another. This is useful when creating several messages of the same type—e.g., more different invoice layouts. Select the message template to be copied from the Message Code drop-down in the screen shown in Screen Shot 194: Message Template Opening Screen and then click Insert in the button bar. A checkbox will display in the New Message dialogue (Screen Shot 195: Insert New Message Dialogue) labelled Copy ???/ Message (where ???? is the source message code). |
Language Code
Select the appropriate Language Code from the drop-down.
|
|
The Language Code field cannot be left blank. If multiple languages are not being used, then select the Unassigned Language Code. |
|
|
If a message is to be output in different languages, it must be set up in each language—e.g., it must be set up in French, Spanish etc. The message code can be the same for each language instance, but the language code must be different. The message code will only display once in the drop-down list, but when selected, each language can be selected with the Language Code drop-down. |
OK
Click the OK to continue to the Message Parameters Screen.
Cancel
Click Cancel to cancel setting up the Message.
(continued in Message Parameters)