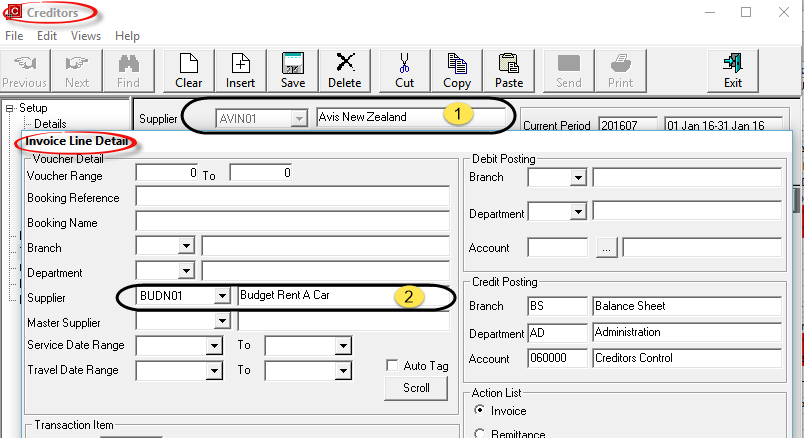
The situation can arise where the supplier that a voucher has been issued to does not provide the service and an alternate supplier is to be paid. An example could be a guide or a transfer supplier who is substituted at the last moment because of operational issues.
When the invoice is received from the alternate supplier, select the alternate supplier in Creditors and process the invoice transaction header as per the Creditors Invoice Header section.
Screen Shot 140: Paying an Alternate Supplier
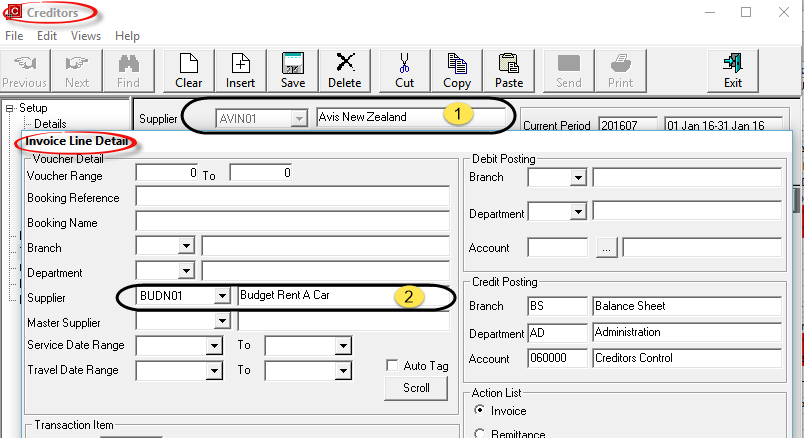

|
Screen Shot 140 Paying an Alternate Supplier is showing the Invoice Line Detail screen which is overlaying the Creditors screen. The process of Inserting the Invoice transaction and filling in the required fields for the transaction header have been completed. |
When the Invoice Line Detail screen displays, select the supplier that the voucher was issued to from the Supplier drop-down.
In this example, supplier AVIN01 is the supplier  being paid for a voucher issued to BUDN01
being paid for a voucher issued to BUDN01  .
.
Click the Scroll button to continue to the Tag Vouchers screen and select the voucher to be paid. When the OK button is clicked in the Tag Vouchers screen, a warning message advising that Supplier AVIN01 is being paid for a voucher issued to Supplier BUDN01 will display if the AP.INI setting AP_VOUCHER_ERRORS is set on.

|
When the Financial Analysis Excel reports are used for bookings or service analysis, the original supplier that the voucher was issued to (BUDN01) will be the supplier reported. This is because the bookings or service analysis reports are based on Booking data and since the original supplier (BUDN01) is still the supplier in the booking, this is reported. If the alternate supplier needs to be reported, then the service should be changed in the booking prior to the supplier invoice being processed. |
Most companies will have some generic suppliers that are used when a one off request is made for a service that in the product database. Although we emphasise that it is practical to create the product, that is not always the case. The same procedure as Paying an Alternate Supplier can be used - simply select from Creditors the supplier that is to be paid and select the generic supplier from the Supplier drop down in the Invoice Line Detail screen ( ) in Screen Shot 140 Paying an Alternate Supplier).
) in Screen Shot 140 Paying an Alternate Supplier).

|
Details of the setting up of master and subsidiary suppliers is found in Creditors Application under the field Supplier Chain Master/Master Supplier . |
There are two ways in which a master supplier can be paid for services that were provided by subsidiary suppliers.

|
The entering of supplier invoices as already covered in this document is the correct method for this type of processing. The only change is in the output of the physical payment document. This is covered under Creditor Cheques in this document where the output of individual creditor cheques is covered, or under Accounting, Creditors, and Cheque Writer in the Accounts Training Guide 2 which details bulk cheque document output. |

|
If the Excel Financial Analysis reports are being used to report bookings or service analysis, the subsidiary supplier (i.e., the supplier from the booking) will be the supplier reported for both methods of processing. |
From the Tourplan main menu, select Creditors and then the Master Supplier. The invoice header is completed as has already been covered under Screen Shot 121 Creditors Invoice Header Screen – Completed Example. When the Invoice Line Detail screen displays, by default it will be displaying the Master Supplier code in the Supplier field as in the left hand shot in Screen Shot 141 Invoice Detail, Master Supplier.
Screen Shot 141: Invoice Detail, Master Supplier
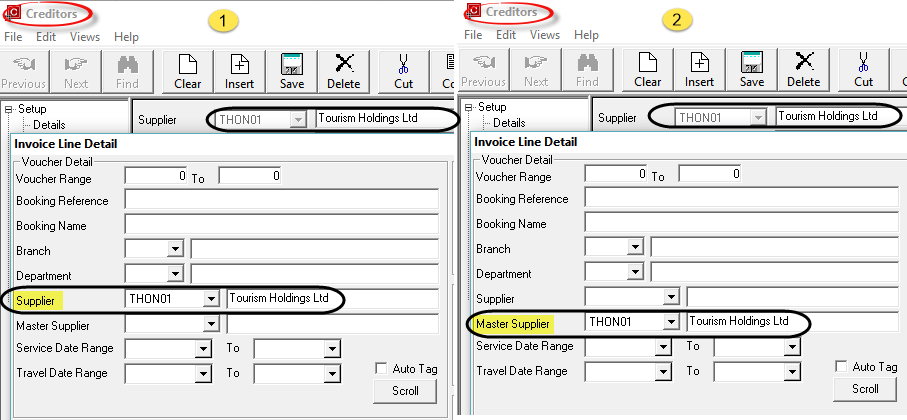

|
Screen Shot 141 Invoice Detail, Master Supplier above is in fact 2 screen clips showing the defaults when the screen displays ( |
Highlight the supplier code in the Supplier field (as in clip  ) and press the Delete key to remove it. Click the drop-down next to the Master Supplier field (as in clip
) and press the Delete key to remove it. Click the drop-down next to the Master Supplier field (as in clip  ) and select the Master Supplier as shown in the right hand shot in Screen Shot 141 Invoice Detail, Master Supplier.
) and select the Master Supplier as shown in the right hand shot in Screen Shot 141 Invoice Detail, Master Supplier.

|
When processing transactions using this method, the Supplier and Master Supplier codes are the same. If the Master Supplier code required is not available in the Master Supplier drop-down, then the supplier has not been correctly set up as a Master Supplier. See Supplier Chain Master/Master Supplier. |

|
If all services for a specific booking are to be paid to the Master Supplier, enter the booking reference or the booking name in the Booking Reference or Booking Name fields. |
When all required selections have been made, click the Scroll button.
Screen Shot 142: Tag Vouchers Screen–Pay Master Supplier
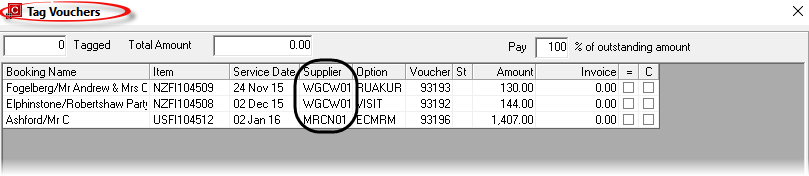

|
Note in the Supplier column that different supplier codes are displayed. These are suppliers that have the Master Supplier code attached to them. |
Processing of the transaction from this point is as already covered previously.
Pay Voucher is an alternate method of matching/allocating a supplier invoice against a voucher.
This method can be used when one supplier invoice is paid against one voucher. Clicking the Insert button in the button bar while in the Creditors Transactions screen and then highlighting Pay Voucher will display the Pay Voucher Transaction Header screen.
Screen Shot 143: Pay Voucher Transaction Header
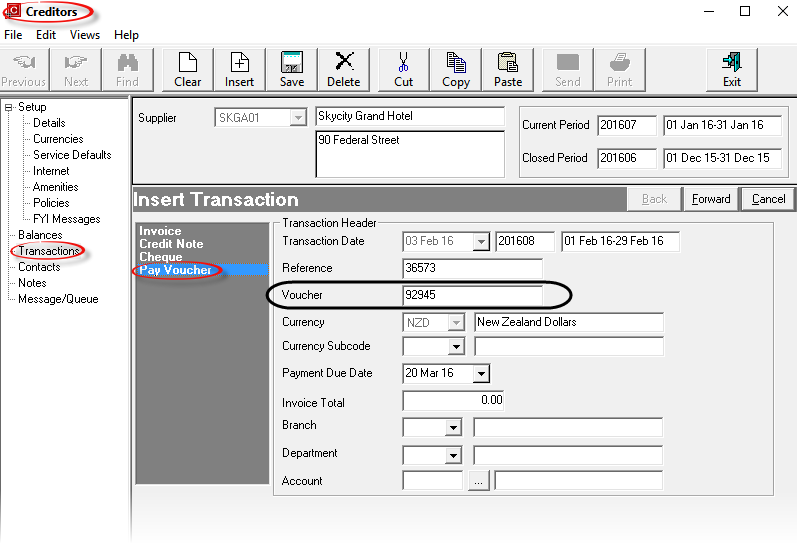

|
If the voucher number is not known, there is no point in processing the invoice using this method. |

|
The only difference between this Transaction Header screen and the Invoice Transaction Header screen (Screen Shot 120 Creditors Invoice Header Screen) is the additional Voucher field. |

|
Click the Forward Button on the Wizard Bar to continue. In this method, the Invoice Line Detail screen is by-passed and the New Invoice screen displays (Screen Shot 135 Creditors New Invoice Screen). |

|
Click the Cancel Button (highlighted yellow) to cancel the invoice |
Processing from this point is as previously detailed.