
The Room Configuration was also able to changed when inserting the service into the booking – see Screen Shot 43: Service Insert – Configuration Tab.
|
|
The Room Configuration was also able to changed when inserting the service into the booking – see Screen Shot 43: Service Insert – Configuration Tab. |
Screen Shot 77: Service List - Configuration Screen
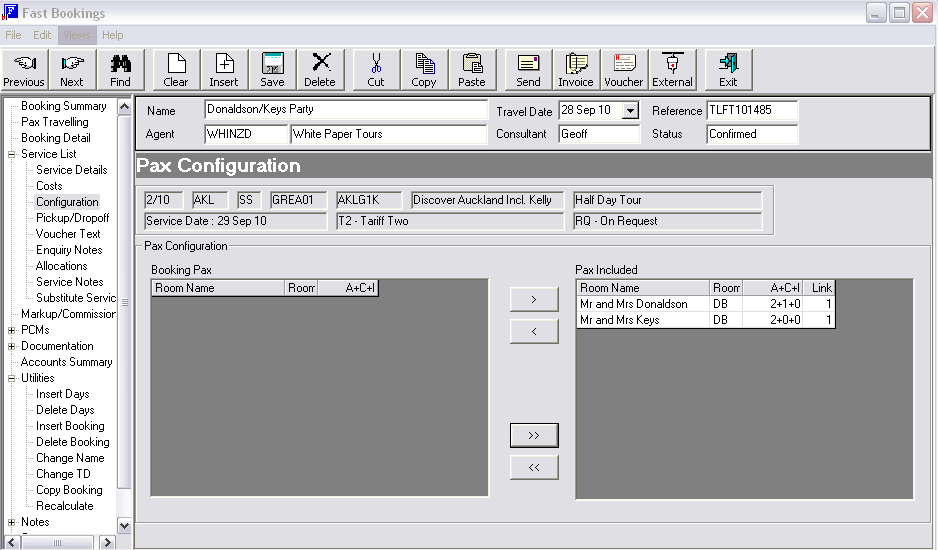
This screen performs the same tasks as that shown in Screen Shot 43: Service Insert – Configuration Tab. The layout is slightly different, but the main difference is that in this screen, the configuration is being changed after the service has been saved into the booking. Screen Shot 43: Service Insert – Configuration Tab is used prior to the service being saved.
Details of the default column headings were discussed on that page. Find lists of all column headings that can be included/excluded for this screen under Service List Scroll.
This screen is used to:
The screen above is in two distinct sections – Booking Pax and Pax Included. Those rooms that are not included in the service are listed on the left hand side of the screen, and those rooms that are included in the service are listed on the right hand side. The room name, room type, numbers of Adults, Children and Infants and the link number.
|
|
For non accommodation services, the link number is always the same – 1. For Accommodation services, the link number is different for each room – 1, 2, etc |
In this simple example, one room (Donaldson family) is not going to have the Waitomo Discover Auckland Half Day Tour. To remove this room, highlight it in the Pax Included list and click the single left arrow. The room will move to the Booking Pax Column. Click ‘Save’ to save the change.
Screen Shot 78: Room Configuration - Remove Room
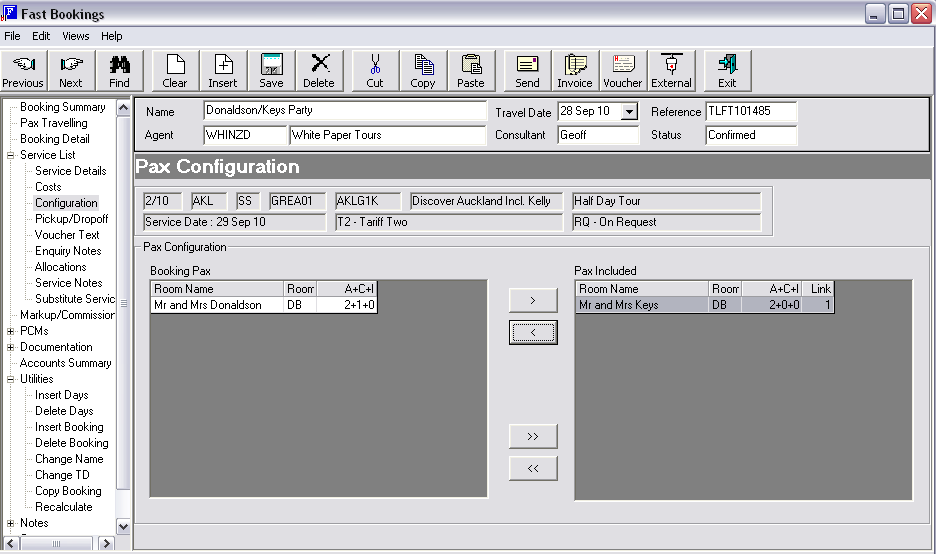
There is another effect of this action in the service list.
Screen Shot 79: Service List for Room Excluded from Service
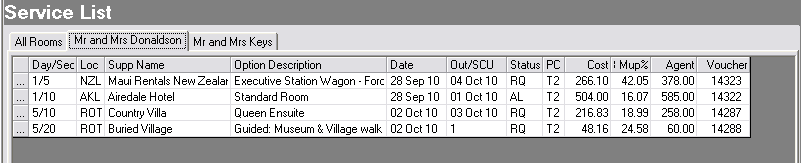
Screen Shot 80: Service List for Room Included in Service
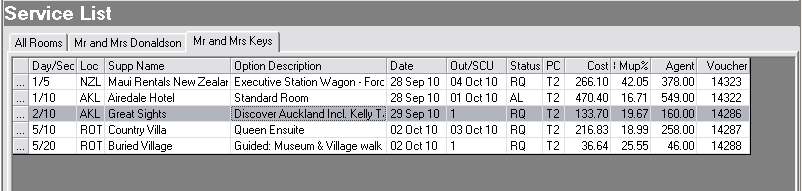
The service list for the room in Screen Shot 79: Service List for Room Excluded from Service does not have a service at Day 2 Sequence 10, while the service list for the room in Screen Shot 80: Service List for Room Included in Service does.
For the service at Day 6 Sequence 10, the accommodation is in two double rooms. This is in accordance with the default room types as set up in the Pax Travelling screen (Screen Shot 63: Recalled Booking – Pax Travelling Screen). In this example, the two double rooms are going to be merged into a Quad Room.
Screen Shot 81: Service List - Configuration - Merge Room #1
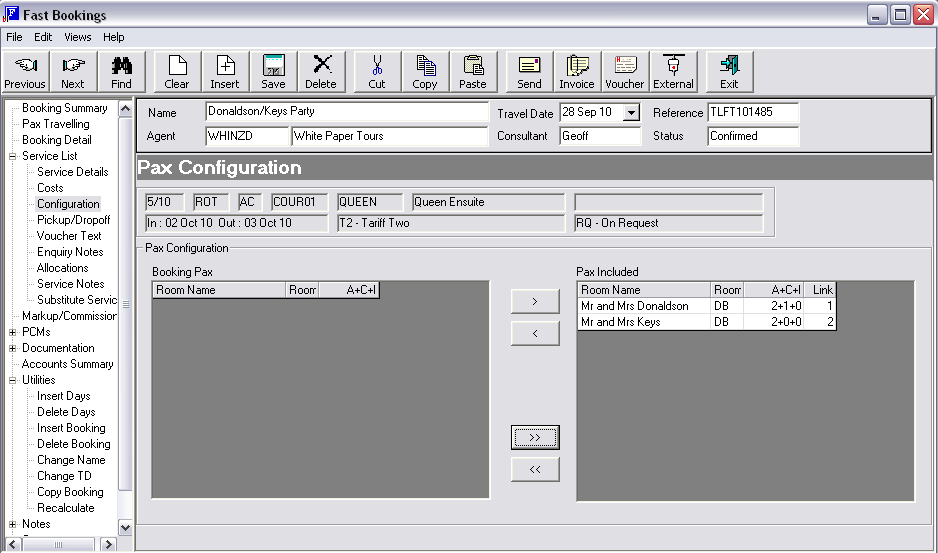
The Configuration screen shows the two rooms with two link numbers – 1 & 2. Highlight and double click the first room (Link 1) and the Link dialogue window displays.
Screen Shot 82: Room Configuration Dialogue - Change Room Type
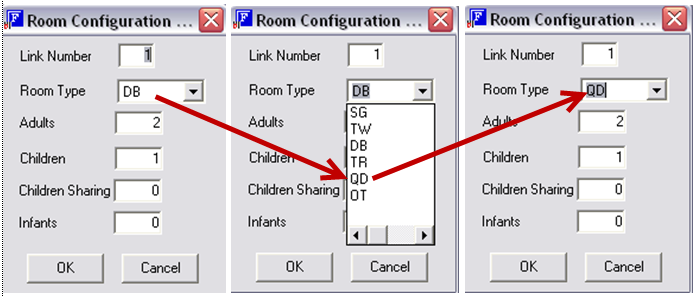
Select the Room Type that the configuration is to be changed to, and click OK.
Highlight the second room (Link 2) and double click. For this room, change the Link Number to match that of the first room (1) and then select the Room Type that the configuration is to be changed to, and click OK.
Screen Shot 83: Room Configuration Dialogue - Change Link Number and Room Type
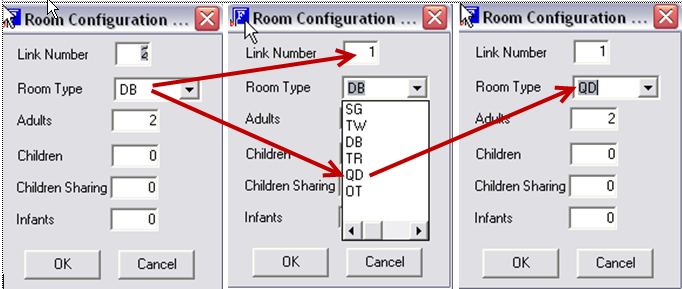
Screen Shot 84: Service List - Configuration - Merge Room #2
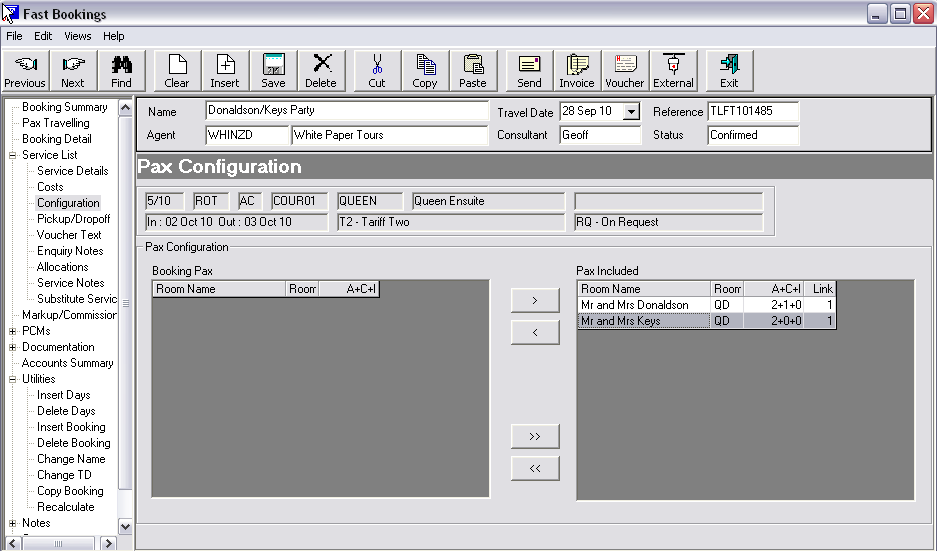
In Screen Shot 84: Service List - Configuration - Merge Room #2 above, the two rooms now have identical Room Types and Link Numbers. Click the Save button to save the change.
|
|
Only services that have been set up in the Services Database with a Service Category of Accommodation can be merged. Services set up as Apartments can not (and don’t need to be or be able to) be merged. Merging may be denied if the service policies do not include the room type that is being attempted, or if the maximum occupancy is exceeded. |
|
|
For Services that are merged, in the Service List the costs will appear against one room only. In the Booking Summary screen and in documentation, the costs are pro rated accordingly |
Room Configuration can also be used to change the number of pax having a service. An example could be two pax travelling in a double room and only one is doing a sightseeing excursion.
Screen Shot 85: Service List - Configuration – Change Pax Quantity
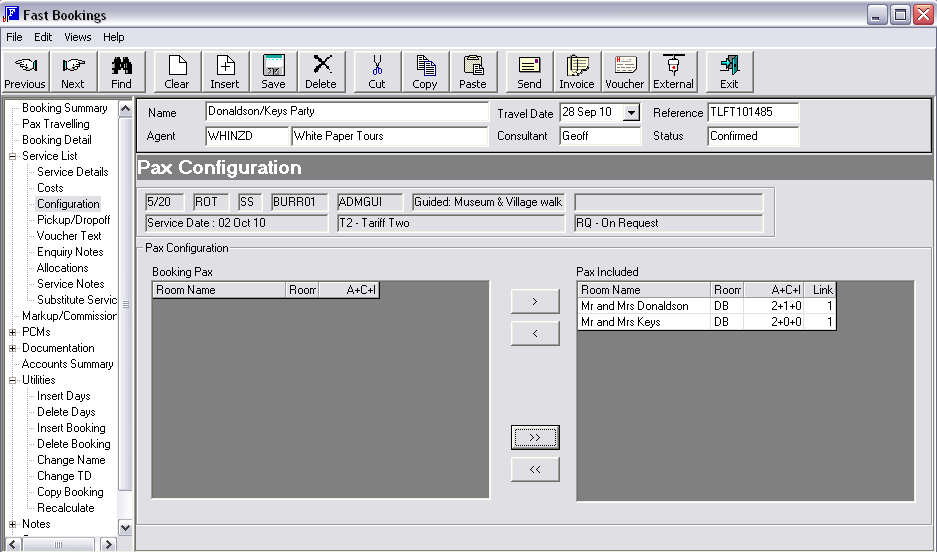
In this example, (the Dinner Cruise at Day 2/Sequence 20), the child will not be taking the service.
Highlight and double click the room for which the pax numbers are to be altered. The Room Configuration Link dialogue displays. Change the number of Children from one to zero.
Screen Shot 86: Room Configuration Dialogue - Change Pax Quantity
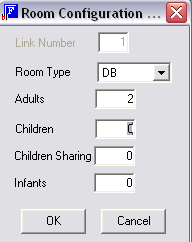
Click OK and then the Save button to save the change.
|
|
It is not possible to output specific name(s) of those pax who are having the service on messages and documentation. Quantities (i.e. ‘2 Adults) are able to be output. |